If you are an avid music lover and utilize Amazon Music, you might find yourself wanting to access your favorite tunes offline or across multiple devices. Transferring music from Amazon Music to a flash drive is a practical solution for enjoying your playlists, even when you’re away from your primary device. In this detailed guide, we’ll walk you through the process of how to transfer music from Amazon Music to a flash drive, ensuring you can enjoy your collection with ease and flexibility.
Understanding Amazon Music’s Downloading Policy
Types of Amazon Music Subscriptions
Amazon Music offers a variety of subscription options tailored to different user needs, which influences how you access and download music.
– Amazon Music Free: A limited, ad-supported version that allows streaming but not downloading.
– Amazon Music Unlimited: A paid subscription that offers unlimited access to millions of songs and allows downloads.
– Amazon Music Prime: Included with an Amazon Prime membership, providing access to a smaller selection of music with download capabilities.
– Amazon Music HD & Ultra HD: Premium tiers for high-definition audio quality, also including download options.
File Formats and DRM Protection
When discussing how to transfer music from Amazon Music to flash drive, it’s essential to understand file formats and DRM (Digital Rights Management) protection. DRM restricts copying, sharing, and other uses of digital content to protect copyright. Here are key points regarding compatibility and limitations:
– Most downloaded files from Amazon Music will be in MP3 or AAC format, which are widely supported but can be encrypted.
– DRM-protected files may not be transferable to other devices or applications, limiting your ability to use them on unsupported platforms.
Preparing for the Transfer
Necessary Equipment
To successfully transfer music, you need a few items on hand:
– **Flash Drive Requirements**:
– Ensure your flash drive has adequate storage capacity to hold your music files.
– Confirm it’s compatible with the device you plan to use for playback.
– **Computer or Laptop with Internet Access**: A computer with internet access is necessary for downloading music from Amazon Music.
Setting Up Your Amazon Music Account
A proper setup is crucial before proceeding:
1. **Login Process**: Open your Amazon Music app or the web player and log in with your credentials.
2. **Subscription Verification**: Verify that your subscription allows downloading music, as some options may have limitations.
Downloading Music from Amazon Music
Using the Amazon Music App
Follow these step-by-step instructions for downloading music directly through the app:
1. **Opening the App**: Launch the Amazon Music app on your device.
2. **Selecting Songs, Albums, or Playlists**: Browse your library and choose what you want to download.
3. **Initiating the Download**: Look for the download button (usually an arrow pointing down) and click it. This will start the download process.
4. **Finding Downloaded Music**: Access your downloaded music within the app; it may be stored in a designated section like “Downloaded Music” or “Library”.
Using the Amazon Music Web Player
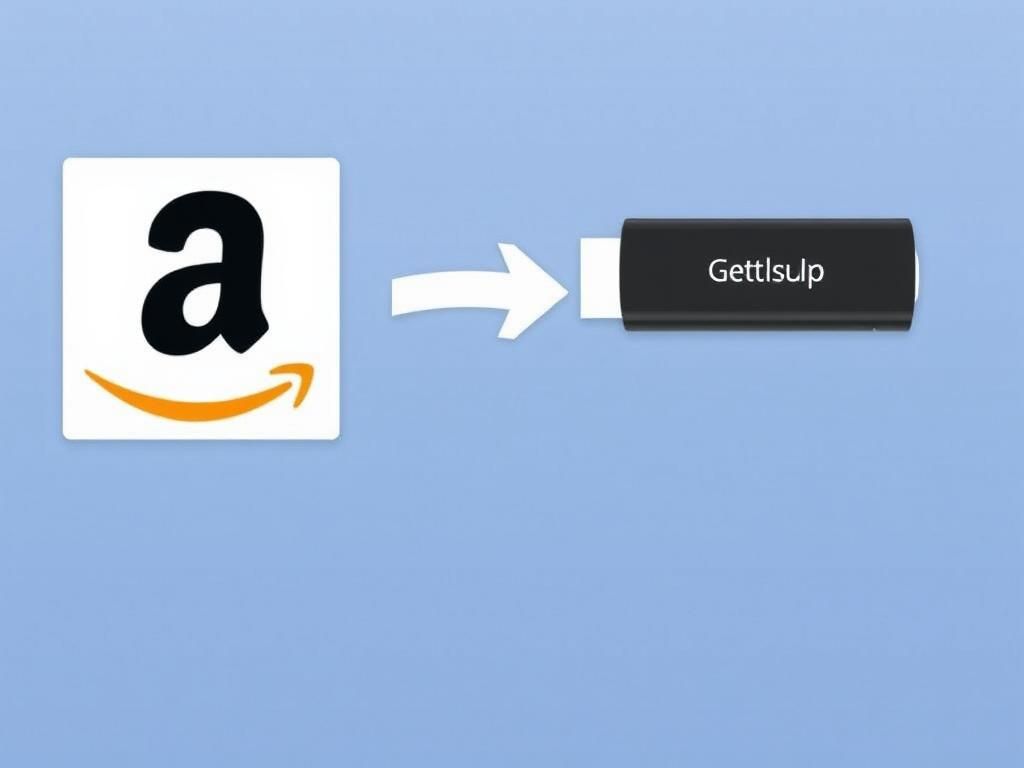
The web player also allows for music downloads, but with slight variations:
1. **Navigating to the Web Player**: Open your web browser and go to Amazon Music’s website.
2. **Choosing Music for Download**: Just like the app, select your desired songs, albums, or playlists.
3. **Considerations for Browser Compatibility**: Ensure your browser is compatible with the web player to avoid any hiccups in the downloading process.
Transferring Music to Flash Drive
Locating Downloaded Files on PC or Mac
Once your files are downloaded, the next step is to locate them:
– **For Windows Users**:
– Typically, downloaded music can be found in the “Music” folder under “Amazon” or “Amazon Music”.
– **For Mac Users**:
– Look for downloaded files in the “Music” folder as well, sometimes under a similarly named subfolder.
Copying Music Files to Flash Drive
Transferring files is straightforward:
1. **Connecting the Flash Drive**: Insert the flash drive into the USB port of your computer.
2. **Steps to Transfer Files**:
– **Drag and Drop Method**: Simply drag the downloaded music files from your computer and drop them onto the flash drive icon.
– **Using Copy and Paste**: Right-click the files, select “Copy”, navigate to the flash drive, right-click again, and select “Paste”.
Format and Compatibility Checks
Before you start enjoying your music, ensure everything is in order:
– **Ensuring Files are in Compatible Formats**: Most flash drives will support MP3 and AAC formats, making them ideal for playback across devices.
– **Handling Different File Types**: If files are in an unsupported format, consider converting them using audio conversion software.
Verifying Successful Transfer
Checking Files on Flash Drive
After transferring, make sure your files have successfully copied:
1. **Methods to Confirm Transfer**:
– Use your computer’s file explorer to navigate your flash drive.
– Double-click on the music files to attempt playback to ensure they work correctly.
Troubleshooting Common Issues
Sometimes the transfer isn’t as smooth as hoped. Here are some common issues and their fixes:
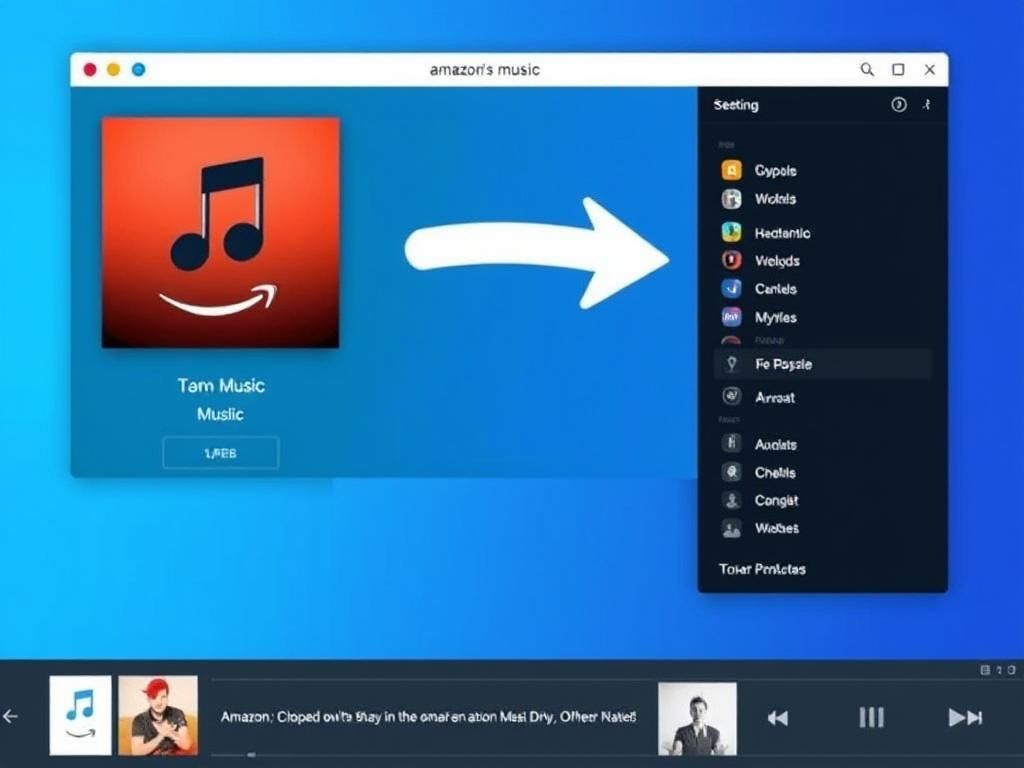
– **Music Not Playing on the Flash Drive**: Check for proper file formats and retry playing on the intended device.
– **Files Missing or Corrupted**: Retransfer if files are corrupted. Verify the download process from Amazon Music.
– **Incompatibility Errors**: Ensure your playback device supports the file format being played.
Alternative Methods to Use Music from Amazon Music
Streaming Options
If transferring files isn’t feasible, consider streaming your Amazon Music directly from supported devices such as smart TVs or speakers with Amazon Music capabilities.
Other Transfer Solutions
Explore third-party software options for managing music files:
– Popular programs like Audacity or iTunes can assist with file conversions.
– Always be aware of the legal implications surrounding music file transfers and ensure compliance with copyright laws.
Conclusion
We’ve covered various aspects of how to transfer music from Amazon Music to flash drive, ensuring that you can enjoy your music collection wherever you go. Do explore other audio management options as well and feel free to share your experiences or questions in the comments below.
Additional Resources
Links to Relevant Guides and Tools
For more detailed guides on music streaming services, check out resources like:
– Digital Trends: Best Music Streaming Services
– How-To Geek: Best Music Management Software
FAQs About Music Transfer
- Q: Can I transfer music from Amazon Music Free?
- A: No, Amazon Music Free does not support music downloads.
- Q: What formats are my downloaded Amazon Music files in?
- A: Downloaded files are typically in MP3 or AAC format.
- Q: How do I know my music transferred correctly?
- A: Check your flash drive using file explorer and verify by playing the files.
- Q: Can I use third-party software to manage my music?
- A: Yes, many users turn to software like Audacity and iTunes for music management.
- Q: Is DRM a problem for transferring music?
- A: Yes, DRM protects files from unauthorized use, which can limit transfers.
- Q: What should I do if my files are corrupted after transferring?
- A: Attempt to re-download the files from Amazon Music.
Table: Summary of Amazon Music Subscriptions and Features
| Subscription Type | Features | Download Capability |
|---|---|---|
| Amazon Music Free | Ad-supported, limited song selection | No downloads |
| Amazon Music Unlimited | Unlimited streaming, vast library | Yes |
| Amazon Music Prime | Included with Prime membership | Yes |
| Amazon Music HD & Ultra HD | High-quality audio streaming | Yes |
Now that you have a structured understanding of how to transfer music from Amazon Music to flash drive, you can easily carry your favorite tracks and enjoy them whenever you like!


